Players
Players provide an elegant way to present and listen to your audio. They can be shared with anyone in the world via a single web link. No account is required in order to listen to a player.
From custom artwork, to passwords, to paywalls, players are able to be customized to suit your needs. You have total control over who hears your work.
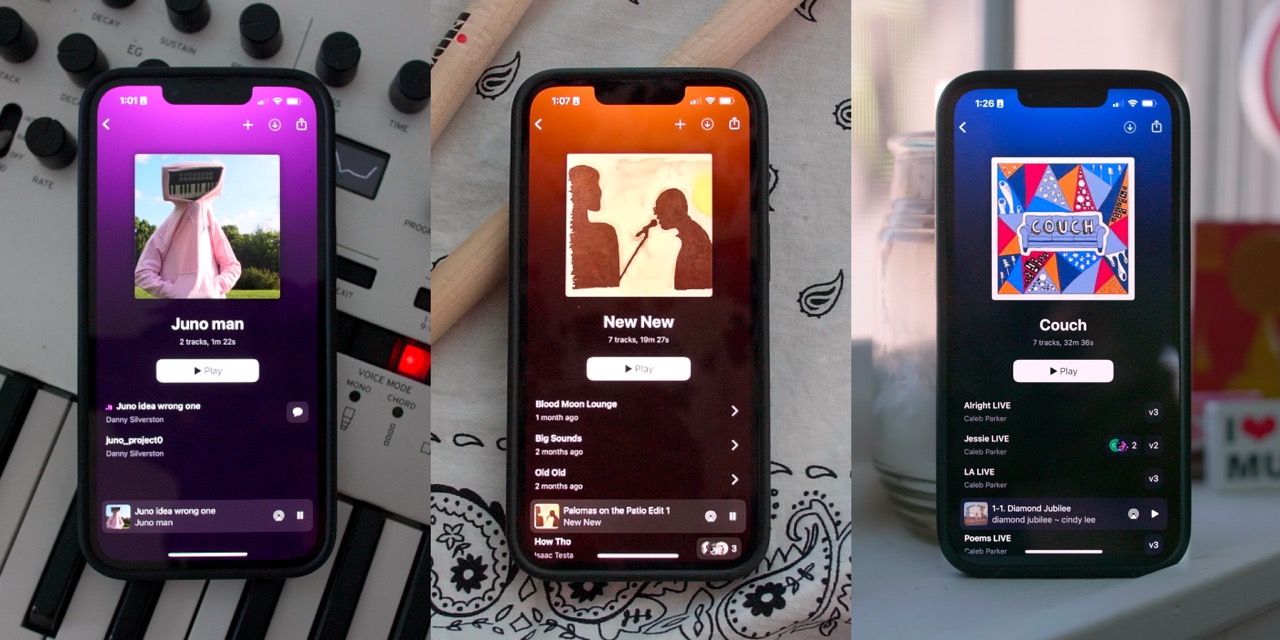
Create a Player
Players are created whenever you Share a project or whenever you Copy Link for a single or multiple tracks. Clicking the Share button or Copy Link button also copies the player URL to your computer which you can paste on a website, messaging platform, or document for sharing the player. You can create a player for any of the following:
- Single track within a project
- Subset of tracks within a project
- Group within a project
- Project
Clicking the Share button on a project will create a player that includes all tracks and groups within the project.
To share a single track or subset of tracks of tracks within a project, select the desired track(s), right click, and click the Copy Link button.
Listening to a Player
A Samply account is not required for listening to any player, and you can listen to a player on any device and any browser. In order to get the best listening experience, we suggest using our iOS app - you can get the app using these instructions.
Audio Options
Playback for all players is gapless. The Audio Options button at the bottom of the Player allows you to enable lossless audio and loudness matching for the Player. Refer to Playback Basics for more specifics about lossless audio and loudness matching.
Download Files
If the creator of the Player has enabled downloads, there will be a "Download" button to the right of the "Share" button on the player.
A/B Listening
For tracks that have multiple versions, it can be beneficial to listen to each version side-by-side. In order to compare versions of a track A/B, first click on the track for which you want to compare versions and click play. Once you pause the current version and click on another version, that version will be automatically advanced to where you stopped the first version.
Comments
To leave a comment, click on the "comment" button that is shown on the track that is currently playing. Or if there are already some comments, you can also click on that "wafer". 
Note: If you do not see this option, comments are most likely disabled for the Player. You might want to ask the person who sent you the Player to double check that they've turned comments on. When you open the File Preview, you will see a view similar the one shown below. A waveform and comment input box.
Leave a general comment
To leave a comment, simply type your message into the text input and hit "send" (paper airplane icon). This will attach your message to this file for others to see.
Leave a time-coded comment
If you want to leave a comment at specific point in time along the audio file, click on the "clock" icon. When enabled, the current time will be displayed to the right of the clock. As soon as you start typing, Samply records where you are currently in the track (you'll see the time stop counting up). You can take your time typing because when you hit "send" that message will be placed exactly where the track was when you began typing. Tip: Sometimes it's nice to sit back and listen, then just hit a random key whenever you hear something noteworthy. That way the time is locked in, even if you haven't figured out exactly how to phrase your message yet.
Canonical Players
Each project has a canonical player by default. The canonical player is updated automatically when any tracks are added or removed from the project. Additional players can be created from the project by following the instructions in the create a player section.
Player Options
Player options control who can see your player, protection of your player, and how listeners interact with your player. Options for an individual player can be accessed by clicking on the "Player List" icon in your Project and then clicking on the "Settings" icon for your desired Player. Refer to the Options section below for more details on each player option.
Below is an exhaustive list of options that can be configured on players. Some of these features may require a paid account to access.
| Option | Description |
|---|---|
| Active | When a player is active, anyone with the link can access it. If the player is inactive, it will be restricted to only collaborators. |
| Name | The title for a player. By default, canonical players have no name set and use their project (or group, or track) name. Setting a name will override this default behavior. |
| Artwork | Shown at the top of players, link previews, and in your library. Inherited from the parent project's artwork. |
| Password | When set, a password is required before listening for anyone who is not already a collaborator on the parent project. |
| Comments | When enabled, listeners are able to leave comments on any track or file. |
| Downloads | When enabled, listeners can access the original files and download them to their device. |
| Include all versions | When enabled, listeners are able to listen to all versions of any stack. |
| Branding | Display your custom branding at the bottom of the player. |
| Paywall | Adds a configurable paywall to the player. Learn more |
| Lossless | Sets the default playback quality to lossless for all listeners. A listener can change the default via Audio Options. |
| Loudness matching | Sets the default loudness matching preference for all listeners. Loudness matching is bypassed on all iOS devices. |
| Metadata | Uses any embedded ID3v2 metadata tags to override file names (and artist information). |
| ISRC | Display ISRC codes on each track. |
Note: You can set default player options applicable to any newly created player in your player template.
Commands
Players can be modified using the following set of commands. Ideally, these commands will be availabe anywhere in the app that a player is visible. Currently, commands are avaible via right-click menus, the command palette, and other interfaces.
| Command | Description |
|---|---|
| Copy link | Copies the player url to clipboard. |
| Copy embed code | Copies HTML code that can be used to embed a player on a website. |
| Duplicate | Creates a copy of the player. |
| Rename | Edits the name for the player. |
| Activate / Deactivate | Toggles the player's active option. |
| Delete | Permanently deletes a player and all of it's data. Tracks & files remain in their parent project. |

